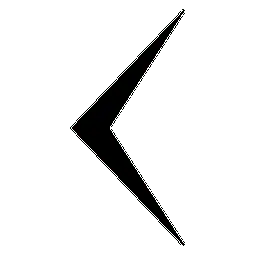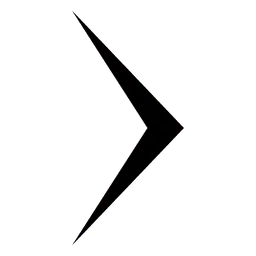Seat Toledo: Navigation
Navigation 1)
Einführung

Abb. 196 Video zum Thema
Allgemeine Informationen
Mit allen zur Verfügung stehenden Daten ermittelt das Infotainment-System den optimalen Weg zum Reiseziel.
Als Reiseziel kann eine Adresse oder ein Sonderziel, z. B. Tankstelle oder Hotel, eingegeben werden. Gegebenenfalls werden auch Verkehrsmeldungen in die Routenberechnung einbezogen (Dynamische Zielführung).
Akustische Navigationsansagen und grafische Darstellungen am Navigationsgerät und im Kombi-Instrument führen Sie zum Reiseziel.
1) Nur verfügbar für Modell: Navi System
VORSICHT
Die wiedergegebenen Navigationsansagen können sich von der aktuellen Situation unterscheiden (z. B. aufgrund nicht aktualisierter Navigationsdaten).
Hinweise zur Navigation
Wenn das Infotainment-System keine Daten von GPS-Satelliten empfangen kann (dichtes Blätterdach, Tiefgarage), ist eine Navigation weiterhin über die Fahrzeugsensorik möglich.
Mögliche Einschränkungen bei der Navigation
In Gebieten, die nicht oder nur unvollständig digitalisiert auf dem Datenträger enthalten sind, versucht das Infotainmentsystem ebenfalls eine Zielführung zu ermöglichen.
Navigationsbereich und Datenaktualität von Navigationsdaten
Die Straßenführung unterliegt ständigen Veränderungen (z. B. neue Straßen, Änderungen der Straßennamen und Hausnummern). Dadurch kann es während der Zielführung zu Fehlern oder Ungenauigkeiten kommen, wenn die Navigationsdaten nicht auf dem aktuellen Stand sind.
SEAT empfiehlt, die Navigationsdaten regelmäßig zu aktualisieren. Aktuelle Navigationsdaten sind auf der Web www.seat.com zum Herunterladen oder bei einem SEAT Partner erhältlich.
Navigationsdaten einer SD-Karte aktualisieren und verwenden
Für das Infotainment-System werden immer die aktuell für dieses Gerät gültigen Navigationsdaten benötigt, um alle Funktionen im vollen Umfang nutzen zu können. Wenn eine ältere Version verwendet wird, kann es zu Beeinträchtigungen während der Navigation kommen.
Navigationsdaten aktualisieren
Die aktuellen Navigationsdaten können im Internet auf der Web www.seat.com heruntergeladen und auf mit dem Gerät kompatiblen SD-Karten gespeichert werden.
Geeignete SD-Karten sind beim SEAT Partner erhältlich.
Anweisungen zur Vorgehensweise finden Sie im Internet unter www.seat.com.
Navigationsdaten verwenden
- Speicherkarte einlegen.
- Speicherkarte während des Prüfvorgangs nicht herausnehmen. Warten Sie, bis die Prüfanzeige verschwindet.
Wenn sich gültige Navigationsdaten auf der eingelegten Speicherkarte befinden, erscheint folgende Meldung: "Quelle enthält gültige Navigationsdatenbank". Die Navigation mit den Daten der Speicherkarte kann gestartet werden. Entnehmen Sie die Speicherkarte, wenn sie nicht mehr im Gerät benötigt wird.
Hinweis:
- Die eingeschobene Speicherkarte muss auf das Entnehmen vorbereitet werden.
- Drücken Sie die Infotainment-Taste
 und danach Einstellungen,
um das Menü Systemeinstellungen zu öffnen.
und danach Einstellungen,
um das Menü Systemeinstellungen zu öffnen. - Die Navigation ist ohne SD-Karte nicht möglich.
- Speicherkarte nicht entnehmen, während die Navigationsdaten kopiert werden. Die Speicherkarte könnte beschädigt werden!
- Die Navigationsspeicherkarte kann nicht als Speicher für andere Dateien verwendet werden. Das Infotainment-System erkennt die gespeicherten Dateien nicht.
- SEAT empfiehlt, nur SEAT-Originalspeicherkarten für die Navigationsdaten
zu verwenden.
Die Verwendung anderer Speicherkarten kann die Funktionsweise beeinträchtigen.
Hauptmenü Navigation
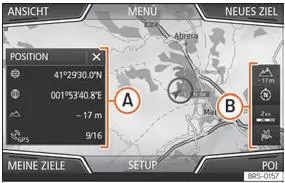
Abb. 197 Hauptmenü Navigation.
Über das Hauptmenü Navigation kann ein neues Ziel ausgewählt, ein zuvor angefahrenes oder gespeichertes Ziel aufgerufen und nach Sonderzielen gesucht werden.
Hauptmenü Navigation aufrufen
Drücken Sie die Infotainment-Taste
 , um das in der Navigation zuletzt
geöffnete Menü zu öffnen.
, um das in der Navigation zuletzt
geöffnete Menü zu öffnen.
Funktionsflächen und Anzeigen im Hauptmenü Navigation
Funktionsfläche: Funktion
- Das Zusatzfenster wird angezeigt.
- Anzeigen und Funktionsflächen der Kartendarstellung.
NEUES ZIEL : Zur Eingabe eines neuen Ziels.
ROUTE : Während einer Zielführung.
MEINE ZIELE : Zur Aktivierung oder Verwaltung gespeicherter Ziele.
POI : Suche nach Sonderzielen (Parkplätze, Tankstellen und Restaurants ) in einem
bestimmten Suchgebiet.
ANSICHT : Kartendarstellung ändern oder das Zusatzfenster aktivieren bzw. deaktivieren
und POI - Abb. 197 A anzuzeigen.
EINSTELLUNGEN : Öffnet das Menü Einstellungen Navigation.
Neues Ziel (Eingabe des Ziels)
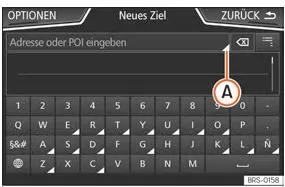
Abb. 198 Suchmaske.
- Im Hauptmenü Navigation Funktionsfläche Neues Ziel drücken.
- Tippen Sie auf die Funktionsfläche Optionen und wählen Sie die gewünschte Art der Zieleingabe aus (Suche, Adresse, POI auf der Route oder Auf der Karte).
- Durch die Sprachsteuerung* wird die Stadt, Straße und Hausnummer ohne Pause eingegeben und dann wird durch den Befehl "Zielführung beginnen" eine Route zum genannten Ziel erstellt.
Suchlauf
essen und Sonderzielen (POI) durch deren Eingabe über die Tastatur - Abb. 198.
Für Orte, Postleitzahlen und Sonderziele müssen die vollständigen Daten eingegeben werden.
Sonderziele können auch nach Name oder Kategorie gesucht werden. Vervollständigen Sie wenn erforderlich den Ortsnamen, um die Suche einzugrenzen.
Abb. 198
- Antippen, um die Pfeiltasten zu öffnen.
Erlaubt die Bewegung auf dem Text.
Lenkung
Nach Eingabe eines Landes und eines Ortes kann bereits eine Zielführung zum Zentrum des ausgewählten Ortes gestartet werden.
Beim Eingrenzen einer Zieladresse unbedingt beachten, dass jede Eingabe die darauffolgenden Auswahlmöglichkeiten weiter einschränkt.
Wenn bspw. eine gesuchte Straße nicht in dem zuvor eingegebenen Postleitzahlenbereich liegt, kann sie in der späteren Straßenauswahl auch nicht gefunden werden.
Funktionsfläche: Funktion
Land : Zur Auswahl des gewünschten Landes.
Ort : Zur Eingab des gewünschten Ortes oder der Postleitzahl.
Straße : Zur Eingabe der gewünschten Straße.
Hausnummer : Zur Eingabe der gewünschten Hausnummer.
Kreuzung : Zur Auswahl der gewünschten Kreuzung.
Letzte Ziele : Öffnet das Menü Meine Ziele.
Starten : Startet die Zielführung bis zur ausgewählten Adresse.
Auf der Karte
- Wählen Sie das Ziel auf der Karte aus oder geben Sie es mithilfe der GPS-Koordinaten ein und bestätigen Sie mit Annehmen.
Funktionsfläche: Funktion
Speichern : Zur Speicherung des ausgewählten Sonderziels im Zielspeicher.
Bearbeiten : Zur Bearbeitung des Ziels oder Eingabe eines anderen Ziels.
Routenoptionen : Zur Einstellung der Routenoptionen, siehe Einstellungen Navigation
> Routenoptionen.
Starten : Startet die Zielführung zum ausgewählten Sonderziel.
Nach dem Start der Zielführung
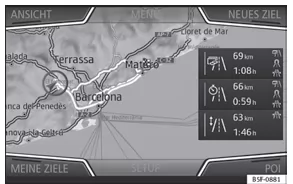
Abb. 199 Routenberechnung.
Nach dem Start der Zielführung wird die Route zum ersten Reiseziel berechnet.
Die Berechnung erfolgt gemäß den im Menü ausgewählten Routenoptionen.
Einstellungsabhängig werden nach dem Start einer Zielführung drei Alternativrouten vorgeschlagen - Abb. 199. Diese drei Routen entsprechen den ausgewählten Routenoptionen: Ökonomisch, Schnell und Kurz.
Routenkriterien: Bedeutung
Blaue Route: Ökonomische Route, wird unter Berücksichtigung
ökonomischer Aspekte berechnet.
Rote Route: Schnellste Route zum Ziel, auch wenn dafür ein Umweg
erforderlich ist.
Orangefarbene Route: Kürzeste Route zum Ziel, auch wenn dadurch
eine längere Fahrzeit benötigt wird. Routenführung kann ungewöhnliche Streckenabschnitte
enthalten, z. B. Feldwege.
- Wählen Sie die gewünschte Route durch Antippen aus.
Nachdem die Route berechnet wurde, erfolgt eine erste Navigationsansage. Vor dem Abbiegen werden bis zu 3 Navigationsansagen ausgegeben.
- Drücken Sie auf den Einstellknopf - Abb. 172 7, um die letzte Navigationsansage zu wiederholen.
Bei Erreichen des Ziels erfolgt eine Navigationsansage, dass das "Ziel" erreicht wurde.
Wenn das Ziel nicht exakt erreicht werden kann, weil es sich in einem nicht digitalisierten Gebiet befindet, erfolgt eine Navigationsansage, dass das "Zielgebiet" erreicht wurde.
Während der dynamischen Zielführung wird auf gemeldete Verkehrsstörungen auf der Route hingewiesen. Wenn die Route aufgrund einer Verkehrsstörung neu berechnet wird, erfolgt eine zusätzliche Navigationsansage.
Während einer akustischen Fahrempfehlung kann deren Lautstärke mit dem Lautstärkeregler
 - Abb. 172 6 eingestellt werden.
- Abb. 172 6 eingestellt werden.
Für weitere Einstellungen der akustischen Fahrempfehlungen wählen Sie Navigation > Einstellungen > Navigationsansagen.
Hinweis:
- Wenn während einer Zielführung ein Abzweig verpasst wurde und derzeit keine Wendemöglichkeit besteht, weiterfahren, bis von der Navigation eine Alternativroute angeboten wird.
- Die Qualität der vom Infotainment-System ausgegebenen Fahrempfehlungen hängt von den zur Verfügung stehenden Navigationsdaten und den gegebenenfalls gemeldeten Verkehrsstörungen ab.
Route
Im Hauptmenü Navigation Funktionsfläche Route antippen.
Die Funktionsfläche Route wird nur bei aktiver Zielführung angezeigt.
Funktionsfläche: Funktion
Zielführung stoppen : Die laufende Zielführung wird unterbrochen.
Ziel eingeben : Zur Eingabe eines Ziel oder eines neuen Zwischenziel.
Stau voraus : Zum Sperren eines Abschnitts (0,2 bis 10 km Länge) der aktuellen Route,
z. B. zur Stauumfahrung.
Um die Sperrung aufzuheben, tippen Sie auf die Funktionsfläche Route und direkt
danach auf Stau aufheben.
Details zur Route : Informationsanzeige der aktuellen Route.
Meine Ziele (Zielspeicher)
Im Menü Meine Ziele können Sie die gespeicherten Ziele auswählen.
- Im Hauptmenü Navigation auf die Funktionsfläche Meine Ziele drücken.
- Wählen Sie die gewünschte Funktionsfläche aus: Position speichern , Routen , Ziele , Letzte Ziele oder Heimatadresse.
Position speichern
- Durch Antippen der Funktionsfläche Position speichern wird die momentane Position als Fähnchenziel im Zielspeicher gespeichert.
- Markieren Sie das Fähnchenziel im Zielspeicher.
- Funktionsfläche Speich. antippen.
In der folgenden Eingabemaske kann der Name geändert werden. Um das Ziel zu speichern,
tippen Sie auf die Funktionsfläche  .
.
Routen
Im Modus Route können mehrere Ziele festgelegt werden (Endziel und Zwischenziele) Der Startpunkt einer Route ist immer die vom Infotainment-System ermittelte aktuelle Fahrzeugposition.
Das Ziel bezeichnet den Endpunkt der Route. Zwischenziele werden vor dem Reiseziel angefahren.
- Im Hauptmenü Navigation auf die Funktionsfläche Meine Ziele drücken.
- Funktionsfläche Routen drücken. Es werden die zuvor gespeicherten Routen aufgerufen.
Falls keine gespeicherte Route vorhanden ist oder eine neue Route angelegt werden soll, ist die Funktionsfläche Neue Route anzutippen.
Anschließend ist den Anweisungen wie beim Anlegen eines neuen Ziels zu folgen und schließlich Speichern zu drücken.
Beim Antippen einer gespeicherten Route erscheinen die folgenden Funktionsflächen:
Funktionsfläche: Funktion
Löschen : Zum Löschen einer gespeicherten Route.
Bearbeiten : Zur Bearbeitung und Speicherung einer Route.
Starten : Zum Starten der Zielführung.
Funktionsflächen und Anzeigen des Menüs Neue Route oder Route bearbeiten
Funktionsfläche oder Anzeige: Funktion bzw. Bedeutung
 - Zwischenziel.
- Zwischenziel.
 - Reiseziel.
- Reiseziel.
 - Errechnete Ankunftszeit am Ziel.
- Errechnete Ankunftszeit am Ziel.
 - Berechnete Entfernung zum Ziel.
- Berechnete Entfernung zum Ziel.
 - Fahrzeit.
- Fahrzeit.
 - Entfernung zum nächsten Zwischenziel.
- Entfernung zum nächsten Zwischenziel.
Tippen Sie das Ziel an, damit die Funktionsflächen angezeigt werden.
 - Ziel löschen.
- Ziel löschen.
 - Zum Starten der direkte Zielführung
zum gewählten Ziel. Ziele vor dem ausgewählten Ziel werden ignoriert.
- Zum Starten der direkte Zielführung
zum gewählten Ziel. Ziele vor dem ausgewählten Ziel werden ignoriert.
 - Zum Öffnen der Detailansicht des
betreffenden Ziels.
- Zum Öffnen der Detailansicht des
betreffenden Ziels.
Verfügbare Funktionsflächen.
Neues Ziel - Um ein neues Ziel zur Tour hinzuzufügen.
Ziele - Um ein neues Ziel aus meine Ziele zur Tour hinzuzufügen.
Verstauen - Zur Speicherung der erstellten Tour im Tourspeicher.
Starten - Zum Starten der Zielführung.
Berechnen - Zur Aktualisierung der berechneten Entfernung und geschätzten Ankunftszeit. a)
Stoppen - Zum Stoppen der aktiven Zielführung. b)
 - Zum Verschieben eines Zwischenziels
oder des Ziels an eine andere Position der Liste. Antippen un
- Zum Verschieben eines Zwischenziels
oder des Ziels an eine andere Position der Liste. Antippen un
a) Diese Funktionsfläche wird nur bei aktiver Zielführung und wenn der Tour ein
Ziel hinzugefügt wurde angezeigt.
b) Diese Funktionsfläche wird nur bei aktiver Zielführung angezeigt.
Letzte Ziele
Anzeige der Ziele, für die bereits eine Zielführung gestartet wurde.
Meine Ziele
- Tippen Sie auf die Funktionsfläche Optionen und wählen Sie die gewünschte Funktionsfläche.
Funktionsfläche: Funktion
Zielspeicher : Anzeige der manuell gespeicherten Ziele und importierten vCards.
Favoriten : Anzeige der als Favoriten gespeicherten Ziele.
Kontakte : Anzeige der Telefonbucheinträge, bei denen eine Adresse (Postanschrift) gespeichert ist.
Heimatadresse
Es kann immer nur eine Adresse oder eine Position als Heimatadresse gespeichert sein. Die gespeicherte Heimatadresse kann bearbeitet oder überschrieben werden.
Wenn bereits eine Heimatadresse gespeichert wurde, wird eine Zielführung zur gespeicherten Heimatadresse gestartet.
Wenn noch keine Heimatadresse gespeichert wurde, kann eine Adresse als Heimatadresse zugewiesen werden.
Zum ersten Mal die Heimatadresse zuweisen:
Position : Zur Speicherung der aktuellen Position als Heimatadresse drücken.
Adresse : Zur manuellen Eingabe der Heimatadresse drücken.
Heimatadresse bearbeiten:
Sie können die Heimatadresse im Menü Navigationseinstellungen > Speicher verwalten bearbeiten.
Sonderziele (POI)

Abb. 200 Sonderziel auf Karte.
Die im Navigationsdatenspeicher gespeicherten Sonderziele sind in unterschiedliche Sonderzielkategorien eingeteilt. Jeder Sonderzielkategorie ist ein Symbol zur Anzeige in der Karte zugeteilt.
Wenn eine eigene Sonderzieldatenbank in das Infotainment-System im importiert wurde, wird zusätzlich die Hauptkategorie Personal POI angezeigt.
Im Menü Karteneinstellungen können Sie einstellen, welche Sonderziel-Kategorien auf der Karte angezeigt werden sollen. Es können bis zu 10 Sonderziel-Kategorien ausgewählt werden.
Ein Sonderziel auf der Karte auswählen
Funktionsfläche: Funktion
- In dieser Gegend gibt es mehrere Sonderziele.
Tippen Sie auf das Symbol, um die Liste der Sonderziele zu öffnen.
- Ein einziges Sonderziel in dieser Gegend. Tippen Sie auf das Symbol, um die Detailansicht des Sonderziels zu öffnen.
Schnellsuche eines Sonderziels
Im Hauptmenü Navigation die Funktionsfläche POI antippen, woraufhin die drei Hauptkategorien angezeigt werden, oder über die Tastatur für neue Ziele den Namen des gesuchten Sonderziels eingeben bzw. über In der Nähe durch Antippen auf der Karte Tab.
Ansicht
Drücken Sie im Hauptmenü Navigation die Funktionsfläche Ansicht.
Funktionsfläche: Funktion
2D  - Zweidimensionale Kartendarstellung
(konventionell).
- Zweidimensionale Kartendarstellung
(konventionell).
3D  - Dreidimensionale Kartendarstellung
(Vogelperspektive).
- Dreidimensionale Kartendarstellung
(Vogelperspektive).
Es werden auch die Gebäude dreidimensional angezeigt. Sehenswürdigkeiten und bekannte
Gebäude werden detailliert und farbig dargestellt.
 a) - Zum Anzeigen des Ziels auf der
Karte.
a) - Zum Anzeigen des Ziels auf der
Karte.
 a) - Zum Anzeigen der Strecke auf
der Karte.
a) - Zum Anzeigen der Strecke auf
der Karte.
Auto / Tag / Nacht - Zum Wechseln zwischen Tag- und Nachtdesign.
Zusatzfenster - Antippen, damit das Zusatzfenster angezeigt wird.
POI - Sonderziele auf der Karte anzeigen.
a) Diese Funktionsfläche wird nur bei aktiver Zielführung angezeigt.
Zusatzfenster
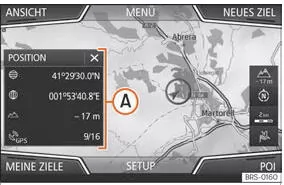
Abb. 201 Zusatzfenster angezeigt.
Im Zusatzfenster - Abb. 201 A können die nachfolgend aufgeführten Informationen erscheinen:
- Tippen Sie auf den Namen des Zusatzfensters, um eine Ansichtsoption auszuwählen.
Funktionsfläche: Funktion
Audio : Anzeige der ausgewählten Audio-Quelle.
Kompass : Zeigt einen Kompass mit der aktuellen Fahrtrichtung und der aktuellen Fahrzeugposition (Straßenname) an.
Manöver : Es werden die Liste der Manöver sowie die nächsten POI oder TMC auf der Route angezeigt, und wenn man diese antippt, erhält man zusätzliche Informationen.
Häufige Routen a): Informationen über die häufigsten Routen des Nutzers.
Position : Aktuelle Fahrzeugposition in Koordinaten und GPS-Status (Satellitenempfang).
a) Diese Funktionsfläche wird nur ohne aktive Zielführung oder mit aktiver vorausschauender Routenführung angezeigt.
Um das Zusatzfenster zu schließen, tippen Sie auf die Funktionsfläche
 .
.
Während der gesamten Navigation erscheint beim Tippen auf die Karte ein Zusatzfenster mit den folgenden möglichen Funktionen:
Funktionsfläche: Funktion
Straßenname oder Koordinaten : Zeigt Details zu dem auf der Karte gewählten Punkt:
Nur wenn ein Symbol auf der Karte angetippt wird.
- POI : Name des Sonderziels (wenn nur eins auf der Karte erscheint).
POI-Gruppe : Mehr POI (wenn man auf der Karte eine Gruppe mit mehreren POI antippt).
Favorit : Name des Favoriten.
Heim : Heimatadresse.
Zielführung starten : Zielführung wird direkt gestartet.
Neues Zwischenziel : Nur mit aktiver Route.
In der Nähe : Geht in das Suchmenü, jedoch nur für die Umgebung des auf der Karte gewählten Punkts.
Start Demo-Modus (nur bei aktivem Demo-Modus).
Kartendarstellung
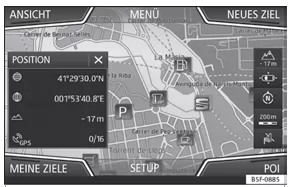
Abb. 202 Anzeigen und Funktionsflächen auf der Kartendarstellung
Funktionsflächen und Anzeigen auf der Kartendarstellung
Um die Funktionsflächen  und
und
 zu aktivieren, tippen Sie auf die Funktionsfläche
zu aktivieren, tippen Sie auf die Funktionsfläche
 .
.
Funktionsfläche: Funktion
 - Zur automatischen Maßstabswahl.
Bei aktivierter Funktion wird das Symbol in Blau angezeigt.
- Zur automatischen Maßstabswahl.
Bei aktivierter Funktion wird das Symbol in Blau angezeigt.
 - Anzeige der aktuellen Höhe.
- Anzeige der aktuellen Höhe.
 - Anzeige des Kartenmaßstabs. Um
den Kartenmaßstab zu ändern, den Einstellknopf drehen oder die Finger auf dem Touchscreen
auseinander-/zusammenziehen.
- Anzeige des Kartenmaßstabs. Um
den Kartenmaßstab zu ändern, den Einstellknopf drehen oder die Finger auf dem Touchscreen
auseinander-/zusammenziehen.
 - Ermöglicht das Stummschalten,
Wiederholen der letzten Ansage oder die Änderung der Lautstärke von Ansagen.
- Ermöglicht das Stummschalten,
Wiederholen der letzten Ansage oder die Änderung der Lautstärke von Ansagen.
 - Zum Ändern der Kartenausrichtung
(nach Norden oder in Fahrtrichtung). Diese Funktion ist nur in der 2D-Darstellung
verfügbar.
- Zum Ändern der Kartenausrichtung
(nach Norden oder in Fahrtrichtung). Diese Funktion ist nur in der 2D-Darstellung
verfügbar.
 - Zur Zentrierung der Fahrzeugposition
in der Kartenmitte.
- Zur Zentrierung der Fahrzeugposition
in der Kartenmitte.
 - Zum Zentrieren des Ziels in der
Kartenmitte.
- Zum Zentrieren des Ziels in der
Kartenmitte.
Die Funktionsfläche wird nur angezeigt, wenn Ziel auf der Karte anzeigen oder Strecke auf der Karte anzeigen ausgewählt sind.
 - Vergrößert kurzzeitig die
Kartenanzeige (Zoom). Nach einigen Sekunden wird automatisch wieder der zuletzt
ausgewählte Maßstab angezeigt.
- Vergrößert kurzzeitig die
Kartenanzeige (Zoom). Nach einigen Sekunden wird automatisch wieder der zuletzt
ausgewählte Maßstab angezeigt.
Verkehrszeichen: Je nach Fahrzeugausstattung werden die in den Navigationsdaten gespeicherten Verkehrszeichen angezeigt. Wählen Sie Navigation > Einstellungen > Karte > Verkehrszeichen anzeigen.
Verkehrsmeldungen und dynamische Zielführung (TRAFFIC)
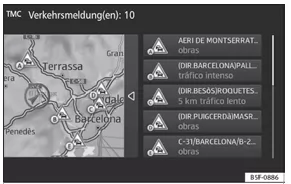
Abb. 203 Verkehrsmeldungen
Das Infotainment-System erhält im Hintergrund laufend Verkehrsmeldungen (TMC/TMCpro), wenn am aktuellen Ort ein Verkehrsfunksender empfangen werden kann. Der gehörte Sender muss nicht der Verkehrsfunksender sein.
Verkehrsmeldungen anzeigen
- Drücken Sie die Infotainment-Taste
 - Abb. 172 12 und anschließend
die Funktionsfläche VERKEHR.
- Abb. 172 12 und anschließend
die Funktionsfläche VERKEHR.
Dynamische Zielführung
Für die dynamische Zielführung muss die Dynamische Route in den Routenoptionen aktiviert sein.
Wenn während einer Zielführung eine Verkehrsmeldung eingeht, die die aktuelle Route betrifft, wird eine Alternativroute gesucht, wenn das Infotainment-System berechnet, dass dies einen Zeitvorteil bringt.
Verkehrsmeldungen in der Kartendarstellung (Auswahl)
Symbol: Bedeutung
 : Stockender Verkehr
: Stockender Verkehr
 : Stau
: Stau
 : Unfall
: Unfall
 : Glatter Boden (Eis oder Schnee)
: Glatter Boden (Eis oder Schnee)
 : Glatter Boden
: Glatter Boden
 : Gefahr
: Gefahr
 : Baustelle
: Baustelle
 : Starker Wind
: Starker Wind
 : Straßensperrung
: Straßensperrung
Während der Zielführung werden Verkehrsstörungen, die die berechnete Route nicht betreffen, grau dargestellt.
Vorausschauende Navigation
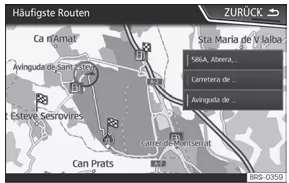
Abb. 204 Vorausschauende Navigation
Bei Aktivierung der Vorausschauenden Navigation erkennt und speichert das System im Hintergrund Routen, die regelmäßig gemacht werden, ohne dass es eine aktive Route zum Ziel ist. Diese Funktion hat keine Navigationsansagen, außer wenn der Benutzer sie hören möchte, indem er auf die Schaltfläche Einstellungen drückt - Abb. 172 7.
- Auf dem Hauptbildschirm des Navigationsmenüs im Pop-up-Fenster die Taste Häufige Routen antippen. Zur Anzeige der häufig gefahrenen Routen die Taste In Karte anzeigen antippen - Abb. 204.
vCards importieren (digitale Visitenkarten)
vCards in den Zielspeicher importieren
- Legen Sie den Datenträger mit den gespeicherten vCards ein oder schließen Sie ihn an das Infotainment-System.
- Im Hauptmenü Navigation drücken Sie die Funktionstaste EINSTELLUNGEN.
- Im Menü Navigationseinstellungen drücken Sie auf die Funktionsfläche Ziele importieren.
- Wählen Sie den Datenträger mit den gespeicherten vCards aus der Liste aus.
- Drücken Sie Alle vCards des Ordners importieren.
- Bestätigen Sie den Importhinweis mit der Funktionsfläche OK.
Die gespeicherten vCards werden nun im Zielspeicher gespeichert und können für die Navigation verwendet werden.
Hinweis: Über die vCard kann nur eine Adresse importiert werden. Bei vCards mit mehreren Adressen wird nur die Hauptadresse importiert.
Personal POI importieren
Personal POI in einen Sonderzielspeicher importieren
- Legen Sie den Datenträger mit den gespeicherten Personal POI ein oder schließen Sie ihn an das Infotainment-System.
- Drücken Sie die Infotainment-Taste
 und wählen Sie anschließend Einstellungen.
und wählen Sie anschließend Einstellungen. - Im Hauptmenü Einstellungen die Funktionsfläche Speicher verwalten antippen.
- Drücken Sie auf Meine POI aktualisieren und anschließend auf Aktualisieren sowie Weiter , um die Personal POI zu importieren.
- Bestätigen Sie den Importhinweis mit der Funktionsfläche ANNEHMEN.
Die gespeicherten Personal POI befinden sich jetzt im Sonderzielspeicher und können zur Navigation verwendet werden.
Die gespeicherten Personal POIs können im Menü Navigationseinstellungen > Speicher verwalten.
Navigation mit Bildern
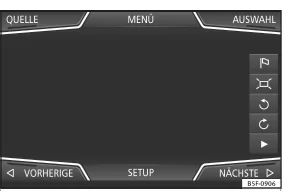
Abb. 205 Bilder-Hauptmenü.
Auswahl eines Bildes und Start der Zielführung
Berücksichtigen Sie die Voraussetzungen und unterstützten Bildformate.
- Legen Sie den Datenträger mit den gespeicherten Bildern ein oder schließen Sie ihn an das Infotainment-System an.
- Drücken Sie die Infotainment-Taste
 und wählen Sie danach Bilder.
und wählen Sie danach Bilder. - Funktionsfläche QUELLE antippen - Abb. 205 und den Datenträger auswählen, auf dem sich die gespeicherten Bilder befinden.
- Wählen Sie das gewünschte Bild.
- Wenn das angezeigte Bild mit GPS-Ortung aufgenommen wurde, wird die Funktionsfläche
 angezeigt. Tippen Sie darauf, um
eine Zielführung zu starten.
angezeigt. Tippen Sie darauf, um
eine Zielführung zu starten.
Zielführung im Demo-Modus
Wenn im Menü Navigationseinstellungen der Demo-Modus aktiviert ist, wird nach dem Start einer Zielführung ein zusätzliches Popup- Fenster geöffnet.
- Durch Antippen der Funktionsfläche Demo-Modus startet eine "virtuelle Zielführung" zum eingegebenen Reiseziel.
- Wenn die Funktionsfläche Normal angetippt wird, startet eine "reale Zielführung".
Menü Fahrzeug
Einführung in die Fahrzeug Menübedienung
Durch Drücken der Infotainment-Taste
 erscheint das Hauptmenü mit den folgenden
Optionen:
erscheint das Hauptmenü mit den folgenden
Optionen:
- ANSICHT
- MINIPLAYER, in der oberen rechten Ecke (Radio- oder Media-Betrieb)
- VORHERIGE-WEITER (zum Wechsel zwischen den Bildschirmen)
- EINSTELLUNGEN
Mit der Funktionsfläche Ansicht bekommen Sie folgende Information:
Verbraucher
Durch Drücken der Funktionsfläche Verbraucher erhalten Sie Informationen zum Status der Hauptkomfortverbraucher des Fahrzeugs. Die Anzeige erfolgt über eine Anzeigenleiste des Verbrauchs in l/h (gal/h) 1).
Fahrdaten
Der Bordcomputer ist mit drei automatisch arbeitenden Speichern ausgestattet. In diesen Speichern können Sie die zurückgelegte Wegstrecke, Durchschnittsgeschwindigkeit, abgelaufene Zeit, Durchschnittsverbrauch und Reichweite des Fahrzeugs sehen.
Ecotrainer*
Wenn Sie über die entsprechende Ausstattung verfügen, informiert Sie der ECOTRAINER über Ihre Fahrweise. Informationen über die Fahrweise werden nur beim Fahren im Vorwärtsgang angezeigt.
Fahrzeugstatus
Durch Antippen der Funktionsfläche Fahrzeugzustand bekommt man Information im Bezug auf die Mitteilungen zum Fahrzeugzustand und Start-Stopp System. Die Mitteilungen zum Fahrzeugzustand werden dargestellt, sowie auf der entsprechenden Taste detailliert.
1) Im Falle von Gas (GNC) sind die Einheiten kg/h.
Andere Materialien:
Toyota Auris. Menü "SET UP"
Verwendung des "SET UP"-Menüs ("Bluetooth*"-Menü)
Das System ist einsatzbereit, wenn ein Bluetooth-Gerät im System
registriert wird. Folgende Funktionen können für registrierte Geräte verwendet werden:
*: Bluetooth ist ein eingetragenes Warenzeichen von Bluetooth SIG, Inc.
Seat Toledo. Kühlmittelflüssigkeit
Kontrollleuchte
Leuchtet blau
Der Motor hat seine Betriebstemperatur noch nicht erreicht.a).
Vermeiden Sie bitte hohe Motordrehzahlen, eine Fahrt bei Vollgas und hohe Motorbelastungen.
a) Dies gilt nicht für Fahrzeuge mit Informationsanzeige.
Leuchtet oder blinkt rot
Die Kühlmitteltemperatur zu hoch bzw.